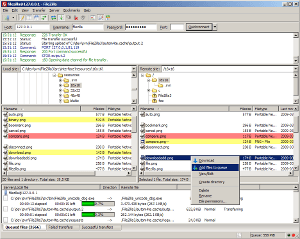ข้อตกลงการใช้งานกระดานข่าวดิสคัสไทย DiscuzThai Agreement (English Version) ประกาศดิสคัสไทย - ทำเนียบดิสคัสภาษาไทย
Discuz! X3.5 Thai R20240520 Rev.9 (NEW) [วิดีโอช่วยสอน] อัปเกรด Discuz! X3.4 เป็น X3.5 Discord ของ Discuz! Thai Community อย่างเป็นทางการ
Discuz! X3.4 Thai R20220811 (REV.75) สิ้นสุดการสนับสนุน Discuz! X3.4 ภาษาไทยตั้งแต่วันนี้เป็นต้นไป (ขอแนะนำให้อัปเกรดเป็น X3.5 แทน)



 ดู IP
ดู IP ค้นหาสมาชิก
ค้นหาสมาชิก
 ดันกระทู้
ดันกระทู้ ปักหมุด
ปักหมุด ล๊อคกระทู้
ล๊อคกระทู้ ปลดล๊อคกระทู้
ปลดล๊อคกระทู้ การ์ดสีสัน
การ์ดสีสัน ตอบกลับคนแรก
ตอบกลับคนแรก เลื่อนกระทู้ให้อยู่ที่ 1
เลื่อนกระทู้ให้อยู่ที่ 1 การ์ดล่องหน
การ์ดล่องหน